Анимации захватывают сплетник! Но это так приятно, поскольку они всегда разбавляют пост и помогают ̶л̶у̶ч̶ш̶е̶ ̶р̶а̶с̶с̶м̶о̶т̶р̶е̶т̶ь̶ ̶в̶с̶е̶м̶и̶ ̶л̶ю̶б̶и̶м̶ы̶х̶ ̶п̶и̶р̶о̶ж̶к̶о̶в̶ передать суть и настроение.
И, конечно, нам всем захотелось объяснения, как их сделать, но никто не писал. Что делать?
Безусловно, можно найти анимацию на тамблере или посмотреть гугл поиск. Вариантов много, но не всегда можно найти то, что вам нужно. А ещё там могут быть надписи или ужасная колоризация. А вдруг вы ещё хотите подписать?
Я анимацию делаю уже лет 8, иногда даже находила мои в постах сплетниц (и тихо радовалась), поэтому хочу рассказать, как вы можете их сделать сами.
1) Прежде всего, нужен фотошоп. Я думаю, у многих его установили вместе со всевозможными программами, а если нет, то скачать его с торрентов и убрать временную версию не составит труда. От себя скажу, что особой разницы между CS4, CS5 или CS6 я не вижу, кроме несколько расширенного функционала, но нашего дела это не коснется. Самое главное - установите расширенную версию (Extended). Я использую CS6 Extended и радуюсь жизни:) Extended позволяет загрузить видео и редактировать его.
2) Вам нужно видео. Может, вы его уже скачали, а скачать с ютюба всегда можно с savefromnet, но я уверена, что все об этом знают.
Тем не менее, это может быть и другая анимация, которую нужно исправить.
3) Относительно нормальный компьютер, чтобы он не возмущался и не закрывал
фотошоп. У меня порой бывало, что я делала длинную анимацию, ну и он находил
"ошибку".... Горе, слёзы, психи....
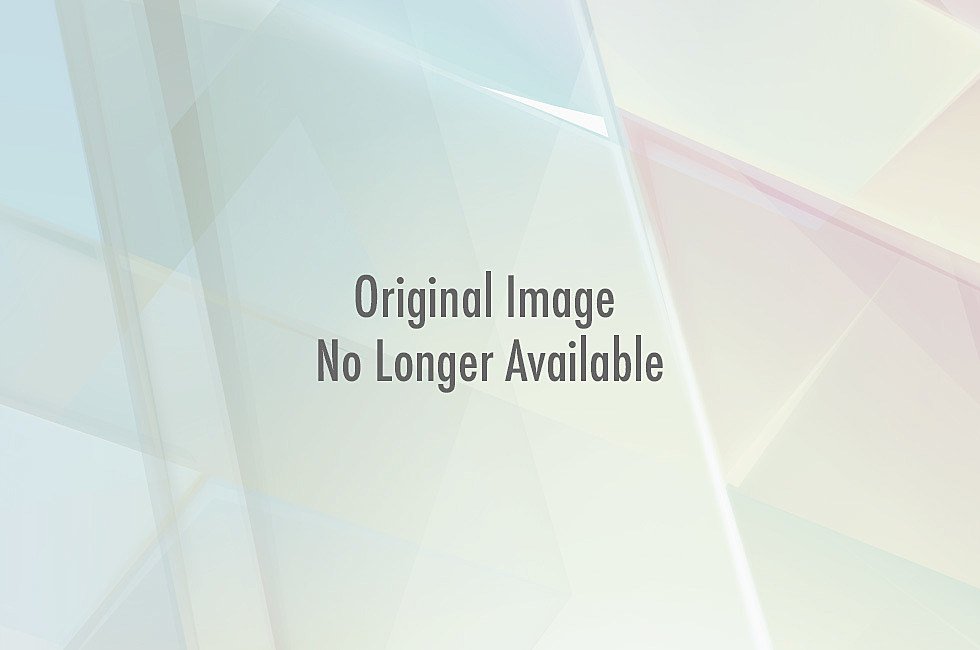
И приступим... Нет, ещё нужно терпение.
А вот теперь начнем.
Чтобы посмотреть картинку в полном размере, откройте её в новой вкладке.
Для начала, предложим, как обрезать другую анимацию на превью. Вариант Skarletty с сайтом мне понравился, но иногда оно портит пропорции. А ещё я люблю все сама) Это не столь важно, но предположим, что вы перфекционист, и вам надо сделать как можно красивее или так, как хотите вы.
Открываем программу, ждем, жуем конхвету. Эта гадина может тупить. Программа
почти загрузилась - хл:)ем из чашки и приступаем.
У меня это имеет подобный вид, но размещение панелек можно настроить. Теперь откройте вашу анимацию через file-open, но можно сразу из папки перетащить, или "открыть файл через". Это особой роли не играет.
Я взяла вот такое безобразие, которое, конечно, больше 340 на 220. Если у вас нет этой линейки timeline внизу, то нажмите "windows"-"timeline", и она явится.
Дальше все просто. Вам надо обрезать картинку и уменьшить её. И при этом
сохранить пропорции. Для этого выбираем в панели инструментов crop, а в панели
вверху вводим наше разрешение 340х220. На картинке сразу обозначит поле, как
оно обрежет. Можете уменьшить, сдвинуть, а потом два раза тыкнуть кнопкой
мыши, или просто нажать enter.
Финишная прямая. После этого выбираем Image - Image size и в появившемся окне вводим 340. Поскольку пропорции сохраняются, то размер высоты автоматически изменится на 220. Нажимаем ок. Наша анимация для превью готова.
По подобной методике можно сделать любое фото для превью.
Дальше переходим в File - Save for web, в окошке выбираем тот вариант, качество которого вам нравится больше всего, посмотрите, чтобы обязательно было в Looping - FOREVER, иначе она проиграет только раз. После чего жмем «ок» и сохраняем вашу анимацию (на моих примерах я потом ещё добавила контраста и насыщенности, но это не обязательно).
Итог:
Да, скорость я тоже сменила.
Это вариант исправления другой анимации. А дальше мы будем делать сами.
***
Буду проводить на примере видео, не очень большого, поскольку так удобней всего. С фильмами тоже можно, но сложней.
Для примера возьмем томного Фассбендера, который... летает. Нет, я не курю. Откройте aайл с видео, как мы открывали анимацию.
Перед вами квадрат Малевича, ещё в этой непонятной timeline черный квадрат, и вы думаете, в какую Уганду и Гондурас меня послать, но фиг вам. Если тыкнуть значок play, то у вас пойдет видео. То есть, тут можно редактировать и видео. Не так круто, как в других местах, но можно.
Поиграйте, прикиньте, где вы хотите обрезать видео. Перетаскивая синий ползунок, вы можете просматривать кадры без проигрывания.
Когда вы определились с участком, из которого будете делать анимацию, чуть
выше видео, в его начале и конце на timelime вы найдете серые маркеры.
Перетащите их там, где должна анимация начинаться и заканчиваться.
Мне это что-то напомнило это.

Но продолжаем.
Вам желательно, простите, нужно обрезать картинку. Ваше видео огромное, а
большую анимацию оно не сохранит. Обрезайте так, как мы сделали с анимацией.
Можете выбирать свои размеры, посмотреть, что и как, потом это лучше
уменьшить. Как это сделать - как и с анимацией. Все очень просто. Пускай
только ширина будет около 500 пикселей, поскольку больше не имеет смысла.
Я обрезала его в произвольной манере и уменьшила ширину до 500 пикселей.
Собственно, тут можно закончить. Но давайте я покажу, как сделать его ярче и четче (как на районе).
Для этого посмотрите на палитру (это так называется) слоев у себя справа. Если не можете найти, то нажмите меню вверху Window-layers, Они явятся. Нажмите на ваш слой с видео, как на картинке, после чего переходите в filters-sharpen-sharpen. Оно сделает автоматически. Если же вы решили, что лучше знаете, то можете выбрать smart sharpen и самостоятельно выставить настройки.
Вы замечательны. Теперь добавим света!
Вернемся к слоям. Внизу их палитры есть значки. Вам нужен кружочек, что похож
на инь-ян. Нажимаем. Тут мы можем выбрать, как поменять именно
цветовое-световое-теневое настроение изображения (простите за терминологию,
словом, тут прыщей не замазать :D). Для корректировки света лучше всего
выбрать contrast/levels/curves. Выберите, что нравится больше, и настройте
так, как вам красиво. Я выбрала Уровни (Levels) и немного добавила света.
Ваша анимация, по сути, готова. Нажмите Play, посмотрите, как это должно выглядеть, но с музыкой. Если все нормально, то отлично. Если нет - меняйте. Например, лучше не делать её очень длинной. 4 секунды уже достаточно, иначе будет очень много весить. Маленькая картинка (это когда ширина и высота не больше 250 пикселей) может быть длиннее.
Вы можете её сохранить через file-save for web, как и раньше, но прежде я хочу внести некоторые замечания. Так, когда вам отроются параметры сохранения, прошу обратить внимание на то, сколько будит весить анимация. Это важно. Больше 4 мегабайтов будет слишком. А лучше, если она будет не больше 2-х. Если выходит ОЧЕНЬ много, отмените это все, и серыми ползунками измените длину анимации в timeline. Если у вас перебор с 500 килобайтами, то это легко поменять прямо там. Для этого перетащите ползунок websnap вправо. Посмотрите на превью, поскольку у анимации ухудшится качество, зато уменьшится размер. Поиграйте, как вам надо. Снова посмотрите, чтобы Lopping было forever.
Если вы присмотрелись, то вы можете менять размер анимации прямо тут, и я, как
вам кажется, нагрузила вас лишним. Но, поверьте мне, это порой лучше сделать
ДО сохранения, поскольку если ваш агрегат тормозит, как мой, то когда вы
нажмете save for web без изменения размера (а тут конечная анимация весит 5
мегабайт), то фотошоп пошлет вас и закроет программу. Поверьте мне.
Нажимаем save.
Летающий Фасси готов.
Я ознакомила вас с таким способом, потому что с помощью timeleine можно вырезать фрагмент из огромного фильма. Есть и другие способы, но с длинным видео они не будут работать хорошо, вы не сможете выбрать нормально момент.
Но они есть, и я оставляю видео с уроком.
Как пример.
!ВАЖНО!
У того примера, что я показала, есть недостаток - в кеше остаются файлы, что вы загружали в фотошоп. Если вы грузили фильм размером с 1 гб, то у вас на жестком диске пропадет это место. Чтобы не пугаться, перейдите, если у вас Windows, в User - AppData - Roaming - Adobe - Common. Если вы установили на жесткий диск, все так и будет. Зайдите в каждую из трех папок и удалите лишние из них файлы, а ещё удалите папку adobe из Документов.
Если я что упустила, то прошу прощение. Есть вопросы - спрашивайте. Собственно, у меня все)
Как самому сделать gif-анимацию
19:52, 19 марта 2016
Автор: Bryant




Комменты 23
о, спасибо, буду изучать.
в избранное
В избранное!
Это очень четко, конечно же, но гифки на сайт не стоят таких трудов, ИМХО) Достаточно сайта для редактирования гифок типа ezgif - там можно всё, и резать размер, и параметры... И программу для преобразования видео в гифки. Я скачала вторую или третью попавшуюся Free Video to GIF Converter и всё. Там можно и выкидывать кадры, и редактировать, и прочее. Целый фотошоп ради гифок я бы ни за что устанавливать не стала, слишком тяжелая программа.
Это круто. Как лень и прокрастинация отступит- попробую